Способы подключения телевизора к Интернету: по кабелю и через Wi-Fi. Самостоятельное подключение телевизора к Wi-Fi
Телевизор все больше становится развлекательным центром, на большом экране которого можно детально рассмотреть все фото из компьютера или другого мобильного устройства, локальной сети или интернета. А просмотр фильма в HD-качестве может заменить поход в кинотеатр.
Потому все больше современных телевизоров могут подключаться к Интернету по Wi-Fi, благодаря встроенному в них модулю. Но даже если в телевизоре нет такого встроенного устройства – не проблема. Сейчас появилось достаточное количество универсальных WiFi адаптеров для телевизора, с помощью которых доступны все вышеперечисленные возможности без использования дополнительных проводов.
Но как правильно выбрать Wi-Fi адаптер для телевизора и что это такое вообще? Наша статья описывает основные параметры, учитывать которые необходимо, выбирая адаптер Wi-Fi.
Wi-Fi адаптер - это…
Wi-Fi адаптер или беспроводной адаптер - это устройство для подключения телевизора к беспроводной сети. Если в Вашем телевизоре не предусмотрен встроенный Wi-Fi, но присутствует функция Smart TV, в большинстве случаев он должен поддерживать внешние Wi-Fi адаптеры. Найти этому подтверждение можно в меню телевизора или инструкции к нему.
Для чего он нужен?
Wi-Fi адаптер предназначен для беспроводного приема фильмов, аудио и фото из сети Интернет, компьютера, смартфона, планшета и т.д. для воспроизведения этого мультимедиа на большом экране.
С помощью Wi-Fi адаптера можно быстро синхронизировать Ваш телевизор и другое устройство. Это дает возможность настроить локальную сеть между ПК и телевизором, без использования проводов и на большом расстоянии.
Вы можете одновременно работать на компьютере и передавать медиаконтент на телевизор, а также использовать его как второй экран без применения маршрутизатора.
Марки высококачественных устройств (адаптеров)
Сейчас популярными и качественными являются следующие беспроводные адаптеры:





- Toshiba WLM-20U2. Интегрирует телевизор в домашнюю локальную сеть и обеспечивает доступ ко многим телевиджетам.

Как выбрать Wi-Fi USB адаптер для телевизора
Обычный Wi-Fi USB адаптер выглядит как флеш-накопитель и подключается в один из USB разъемов телевизора. Но наличие USB порта не означает, что теперь можно купить любой адаптер и подключить его. Если в телевизоре нет нужный драйверов, этот адаптер он не увидит. Потому, чтобы не ошибиться, выбирайте адаптер, который идет к конкретному производителю телевизора. Но иногда цену они имеют достаточно большую.
Обращаем внимание
В зависимости от портов на телевизоре, можно купить Wi-Fi адаптер с разным выходом: USB, PCMCIA или HDMI. PCMCIA WI-FI адаптер – устаревший вариант, так как новые телевизоры выпускают без этого разъема. Но если у Вас есть такой выход, и телевизор может настраиваться для подключения к интернету, то выбирайте его.
Телевизоры моделей Philips, Panasonic, Samsung, Sharp, LG, Сони и Toshibaмогут не работать с обычными Wi-Fi USB адаптерами, которые подходят к ноутбукам. Зачастую они их просто не видят. И другого выхода не остается, как покупать USB адаптер от фирмы-производителя телевизора.
Для телевизоров других марок подойдут альтернативные адаптеры c разъемом HDMI, например Stream TV DIB-200. Его особенность – высокая скорость передачи и питание от USB-порта телевизора или внешнего блока.

Совместимость адаптера с ТВ
При выборе Wi-Fi адаптера обязательно проверяйте его совместимость с телевизором. На самом адаптере зачастую пишут совместимые модели или целые марки (например, Samsung, LGSeries 5 и т.д.).
Но что будет, если рискнуть и купить не фирменный адаптер? Потому что фирменные стоят гораздо дороже, чем обычные. Но есть риск выбросить деньги на ветер, купив Wi-Fi адаптер наобум. Но если в инструкции к телевизору пометка «универсальный внешний модуль Wi-Fi», то смело покупайте любую понравившуюся модель.
Видео: Как настроить Wi Fi адаптер comfast cf-wu720n
Стандарт передачи сигнала
Также, покупая адаптер, обратите внимание на то, по какому стандарту он работает. Необходимо посмотреть на стандарты роутера, который раздает Wi-Fi, и подбирать модель с такими же данными. Сейчас существует несколько стандартов Wi-Fi. От выбранного стандарта зависит скорость передачи данных.
Самый качественный прием и передачу сигнала обеспечивает IEEE 802.11n, пропускная способность которого 300 Мбит/c:
- 802.11а - max до 54, real до 2
- 802.11b - max до 11, real до 3
- 802.11g - max до 54, real до 24
- 802.11n - max до 150, real до 50
- 802.11n - max до 300, real до 150
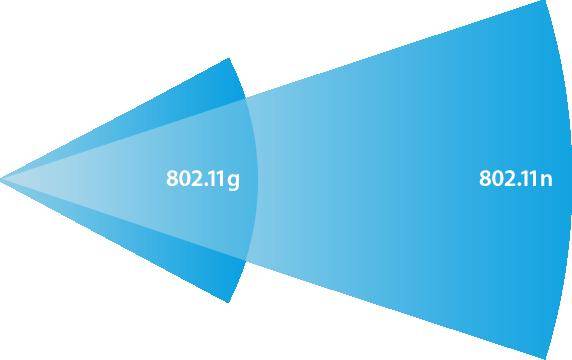
Но, как видно, на практике Wi-Fi адаптеры имеют более низкую пропускную способность. Это происходит из-за помех через стены и другие препятствия, а также скорость передачи зависит от количества устройств, пользующихся Wi-Fi. Потому изначально выбирайте максимальный роутер и адаптер на телевизор, чтобы обеспечить быструю передачу сигнала.
Частота работы устройств
При выборе Wi-Fi адаптера, внимательно смотрите, на какой он работает частоте. Если Ваш роутер работает на частоте 5 ГГц, а адаптер на 2.4 ГГц, то вместе они работать не будут.
Адаптеры работают на частоте 2.4 – 5 ГГц:
- 802.11a - 5 ГГц
- 802.11b - 2.4 ГГц
- 802.11g - 2.4 ГГц
- 802.11n - 2.4/5 ГГц
Мощность передатчика - стабильность работы
От мощности адаптера зависит его скорость и стабильность работы. В большой квартире лучше выбирать мощные передатчики, чтобы не получить низкое качество сигнала. Оптимальной являются модели с мощностью 17-20 дБм. Стабильное и качественное соединение в этом случае гарантировано.
Радиус действия
ВыбираяWi-Fi адаптер, учитывайте расстояние между телевизором и роутером, а вернее - дальность работы передатчика. Учитывайте то, что чем больше расстояние и количество помех на пути к сигналу, тем ниже его скорость и мощность. Даже находясь в нужной зоне действия, но имея достаточное количество препятствий, сигнал будет не очень хорошим.
Защита канала
Канал Wi-Fi должен быть защищен, так как его могут взломать и тем самым ухудшить подаваемый сигнал. Лучше покупать адаптеры с алгоритмом шифрования WPA или WPA2.
Они гарантируют защиту сети от взлома. А протокол WEP – менее надежен и уже устаревший.
Есть ли альтернативные WI-FI адаптеры для телевизоров
Те, кто не хочет покупать дорогой фирменный приемник, могут купить недорогой Wi-Fi роутер. Его нужно установить возле телевизора и с помощью сетевого кабеля подключить к нему. После этого роутер необходимо настроить в режиме моста с основным роутером, от которого будет получаться интернет.
Более сложная схема для телевизоров Самсунг – купить Wi-Fi адаптер D-Link DWA, TP-LINK TL-WN727Nv3 или Zyxel NWD2105 и прошить его.
Вшить новые идентификаторы в адаптер можно в операционной системе Ubuntu Linux. Другие ОС не подходят, так как могут испортить адаптер.
Для прошивки передатчика нужно:
- закачать ISO образ операционной системы Ubuntu;
- записать закачанный образ на съемный носитель;
- загрузить драйвер Wi-FI адаптера;
- прошить идентификаторы VID и PID на # iwprivra0 e2p 208=04e8 и # iwprivra0 e2p 20a=2018;
- но любой неверный шаг может навредить адаптеру и сделать его вообще непригодным.
Видео: установка и использование Usb WiFi адаптера EDUP
Преимущества HDMI перед USB адаптером
HDMI означает High Definition Multimedia Interface – мультимедийный интерфейс высокого разрешения. Через этот порт передается цифровой сигнал высокого разрешения. Если Вы имеете телевизор с очень четким разрешением экрана, то для точного и лучшего отображения аудио, видео и фотоконтента, лучше выбирать адаптер с HDMI выходом. Он отличается от USB тем, что имеет большую скорость и точность передачи данных, потому даже фильм, который занимает очень много места, очень четко отобразиться на экране телевизора.
Выбирая Wi-Fi адаптер для телевизора, необходимо учитывать:
- его марку;
- совместимость с разными адаптерами;
- параметры роутера;
- нужную скорость, мощность и частоту адаптера;
- четкость передачи изображения (выход адаптера);
- цену и наличие аналогов.
Здравствуйте.
В последние годы развитие техники идет столь стремительными темпами, что то, что еще вчера казалось сказкой - сегодня реальность! Это я говорю к тому, что сегодня, даже не имея компьютера, можно уже просматривать интернет странички, смотреть ролики на youtube и делать прочие дела в интернете при помощи телевизора!
Но для этого он, конечно, должен быть подключен к интернету. В этой статье я хотел бы остановиться на популярных, в последнее время, телевизорах Samsung Smart TV, рассмотреть настройку Smart TV + Wi-Fi (такая услуга в магазине, кстати, не самая дешевая) пошагово, разобрать самые встречаемые типовые вопросы.
И так, начнем…
1. Что нужно сделать перед настройкой телевизора?
В этой статье, как сказано парой строк выше, я буду рассматривать вопрос исключительно подключения телевизора по Wi-Fi. Вообще, можно, конечно, подключить телевизор и по кабелю к роутеру, но в этом случае придется тянуть кабель, лишние провода под ногами, а если захотите передвинуть телевизор - то плюс еще лишние хлопоты.
Многие считают что Wi-Fi не всегда может обеспечивать стабильную связь, иногда связь рвется и пр. На самом деле, это больше зависит от вашего роутера. Если роутер хорош и не рвет связь при загрузке (кстати, рвут связь при высокой нагрузки, чаще всего, роутеры со слабым процессором) + у вас хороший и быстрый интернет (в крупных городах сейчас вроде бы уже с этим проблем нет) - то связь у вас будет что надо и ничего тормозить не будет. Кстати, про - была отдельная статья.
Прежде чем приступать к настройкам непосредственно телевизора, нужно сделать вот что.
1) Определяетесь сначала - есть ли в вашей модели телевизора встроенный Wi-Fi адаптер. Если он есть - хорошо, если его нет - то для подключения к интернету, нужно приобрести wi-fi адаптер, подключаемый по USB.
Внимание! Для каждой модели телевизора он свой, поэтому будьте внимательный при покупке.
Адаптер для подключения по wi-fi.
2) Вторым важным шагом будет - настройка роутера (). Если на ваших устройствах (например, телефон, планшет или ноутбук), которые так же подключены по Wi-Fi к роутеру - есть интернет - значит все в порядке. Вообще, как настроить роутер для доступа в интернет - это большая и обширная тема, тем более что в рамки одного поста она не впишется. Здесь я приведу лишь ссылки на настройки популярных моделей: , .
2. Настройка телевизора Samsung Smart TV для подключения к интернету по Wi-Fi
Обычно при первом запуске телевизора, он автоматически предлагает осуществить настройку. Скорее всего, этот шаг уже давно был пропущен вами, т.к. телевизор вероятнее всего первый раз включили в магазине, или даже на каком нибудь-складе…
Кстати, если к телевизору не подключен кабель (витая пара), например, от того же роутера - он по умолчанию, при настройки сети, начнет поиск беспроводных соединений.
Рассмотрим непосредственно сам процесс настройки пошагово.
1) Сначала переходите заходите в настройки и переходите во вкладку «сеть», нас больше всего интересуют - «настройки сети». На пульте, кстати, есть специальная кнопка «settings» (или настройки).
2) Кстати, справа показывается подсказка, что эта вкладка используется для настройки сетевого соединения и использования различных интернет услуг.
4) В этом шаге от нас телевизор просит указать, какой тип соединения использовать: кабель или беспроводное соединение Wi-Fi. В нашем случае выбираем беспроводное и нажимаем «далее».
5) Секунд 10-15 телевизор будет осуществлять поиск всех беспроводных сетей, среди которых должна найтись и ваша. Кстати, обратите внимание, что диапазон поиска будет осуществляться в 2,4Гц, плюс название сети (SSID) - то, которое вы задали в настройках роутера.
6) Наверняка, найдется сразу несколько сетей Wi-Fi, т.к. в городах, обычно, у некоторых соседей так же установлены и включены роутеры. Здесь нужно выбрать свою беспроводную сеть. Если ваша беспроводная сеть защищена паролем, вам нужно будет его ввести.
Чаще всего, после этого соединение с интернетом будет установлено автоматически.
Далее вам остается зайти в «меню->>поддержка->>Smart Hub». Smart Hub - это специальная функция в телевизорах Samsung Smart TV, позволяющая получить доступ к различным источникам информации в интернете. Вы сможете смотреть интернет-странички или видео на youtube.
3. Что делать, если телевизор не подключается к интернету?
Вообще, конечно, причин, почему телевизор не подключился к интернету может быть множество. Чаще всего, конечно, это неправильные настройки роутера. Если другие устройства, кроме телевизора, так же не могут получить доступ в интернет (например, ноутбук) - значит однозначно нужно копать в сторону роутера. Если же другие устройства работают, а телевизор - нет, попробуем рассмотреть ниже несколько причин.
1) Во-первых, попробуйте на этапе настройки телевизора при подключении к беспроводной сети, задать настройки не автоматически, а в ручную . Сначала
Как правило, после введения настроек в ручную - телевизор присоединяется к беспроводной сети и получает доступ к интернету.
2) Во-вторых, после того, как вы провели процедуру ручного присвоения телевизору определенного IP адреса, я рекомендую зайти в настройки роутера еще раз и ввести в настройки MAC адрес телевизора и других устройств - чтобы при каждом подключении к беспроводной сети каждому устройству выдавался его постоянный IP адрес. Про настройку разных типов роутеров - .
3) Иногда помогает простая перезагрузка роутера и телевизора. Отключите их на минуту-другую, а затем включите вновь и повторите процедуру настройки.
4) Если при просмотре интернет-видео, например ролики с youtube у вас постоянно «дергается» воспроизведение: видео то останавливается то загружается - скорее всего недостаточно скорости. Причин несколько: либо роутер слабый и режет скорость (можно заменить на более мощный), либо интернет канал загружен другим устройством (ноутбук, компьютер и пр.), возможно стоит перейти на более скоростной тариф у вашего интернет провайдера.
5) Если роутер и телевизор находятся в разных комнатах, например за тремя бетонными стенками - возможно качество соединения будет хуже из-за чего скорость будет уменьшена или связь периодически рваться. Если так - попробуйте роутер и телевизор расположить ближе друг к другу.
6) Если на телевизоре и роутере есть кнопки WPS - можно попробовать присоединить устройства в автоматическом режиме. Для этого нужно зажать кнопку на одном устройстве на 10-15 сек. и на другом. Чаще всего, устройства быстро и автоматически соединяться.
На этом все. Всем удачных подключений…
Прогресс не стоит на месте и вот уже на телевизоре можно не только смотреть эфирное телевидение, но и лазить в Интернете, смотреть онлайн фильмы. По своей архитектуре современные телевизоры можно сравнить с компьютерами у них присутствует процессор, оперативная память. Но для использования всех возможностей современного телевизора по-максимуму, необходимо подключить к нему интернет, домашний компьютер, звуковую систему и тому подобное. В этой статье я хотел бы коснуться одной из основных возможностей телевизора- выхода в Интернет, а именно - способы подключения телевизора к Интернету.
Подключение телевизора к Интернету с помощью сетевого кабеля.
Самый традиционный способ подключения телевизора осуществляется по средствам сетевого кабеля. Традиционна эта схема выглядит так- к роутеру подключается кабель провайдера, а от роутера уже идут кабели для подключения к телевизору, компьютеру, ноутбуку и т.д.
Для подключения приобретается сетевой кабель (патч корд) нужной длины и соединяет ТВ и роутер.


Если вы не вносили изменения в настройки, то благодаря таким способ Интернет на вашем ТВ будет настроен автоматически, т.е. вы сразу можете запускать смарт ТВ и наслаждаться Интернетом по телевизору.
Плюсы данного метода:
Не требует настройки при подключении.
Минусы метода:
Требует покупки и прокладки кабеля, что иногда затруднительно.
Подключение телевизора к Интернет с помощью Wi-Fi.
Другой популярный способ подключения ТВ к Интернету по беспроводной сети Wi-Fi. Традиционная схема выглядит так- сетевой кабель провайдера идет в роутер, а уже роутер раздает Интернет по Wi-Fi.

В случае если у вас нету Wi-Fi в телевизоре, для этого можно приобрести Wi-Fi адаптер.

Внимание!!! Стоит подчеркнуть, что приобретение Wi-Fi адаптера подойдет в том случае, если телевизор поддерживает эту беспроводную технологию. Об этом должна указывать строчка в инструкции к телевизору- Wi-Fi Ready . Помимо этого приобретать Wi-Fi адаптер нужно именно для вашей модели телевизора, какая именно модель Wi-Fi адаптера подойдет вы узнаете из прилагающейся инструкции к телевизору или на сайте производителя ТВ.
Плюсы этого метода:
Без прокладки кабеля вы подключаете ТВ к Интернету.
Минусы метода:
При отсутствии Wi-Fi в телевизоре требуется покупка Wi-Fi адаптера.
Подключение телевизора к Интернету с помощью Wi-Fi точки доступа.
Если на вашем телевизоре нет поддержки Wi-Fi, а тянуть сетевой кабель через всю комнату нет желания вы можете подключить телевизор с помощью Wi-Fi точки доступа. Т.е. вы имеете классическую картину- сетевой кабель провайдера подключен к роутеру и по Wi-Fi раздает Интернет всем устройствам. Wi-Fi точка доступа позволяет преобразовать Wi-Fi сигнал в электрический и "пустить" его по сетевому кабелю. Кстати вовсе не обязательно покупать новую Wi-Fi точку доступа, для этих целей может подойти и другой Wi-Fi роутер, при условии, что он поддерживает режим подключения КЛИЕНТ.

Плюсы этого метода:
Не требуется прокладка кабеля.
Минусы метода:
Требуется Wi-Fi точка доступа или Wi-Fi роутер работающий в режиме КЛИЕНТ.
Подключение телевизора к Интернет с помощью технологии HomePlug AV
Еще один способ подключения ТВ к Интернету использовать адаптер HomePlug AV. Что представляет из себя адаптер HomePlug AV- технология представляет собой альтернативный способ подключения сетевых устройств используя в качестве переносчика данных обычную домашнюю/ офисную электропроводку. Более подробно о том как это работает читайте в статье Интернет/ локальная домашняя сеть через разетку. Технология HomePlug AV . Итак, суть способа в следующем- вы приобретаете два адаптера HomePlug AV, например TP-Link PA2010 . Один подключаете возле Wi-Fi роутера и соединяете его сетевым кабелем с роутером, второй возле телевизора и соединяете его с помощью сетевого кабеля с телевизором. Настраиваете между адаптерами HomePlug AV сеть, благо делается это с помощью нажатия одной кнопки, и вауля, ваш телевизор подключен к Интернету. Стоит заметить, что адаптеры HomePlug AV, дешевле приобретать комплектом состоящим сразу из двух штук.

Плюсы описанного метода:
Не нужно тянуть кабель по квартире/ офису.
Минусы метода:
Необходимость покупки адаптеры HomePlug AV.
Как вы можете заметить, не только телевизоры можно подключать указанными способами, но и любую технику находящуюся удаленно от роутера (компьютеры, ноутбуки и т.д.).
Привет, друзья! Сейчас, тема телевизоров с функцией Smart TV очень популярна. Это действительно круто и удобно, но у многих возникает проблемы с подключением этих телевизоров к интернету. О том, какими способами можно подключить телевизор к всемирной паутине, я писал в статье, там я писал, что Вам для этого понадобится.
В этой статье, я хочу подробнее рассказать и показать, как подключить телевизор к интернету с помощью беспроводной технологии Wi-Fi. Таким способом можно подключить в том случае, когда в Вашем телевизоре есть функция Wi-Fi, или Вы купили и подключили внешний Wi-Fi приемник (в статье, ссылка на которую есть выше, я об этом рассказывал) .
Сейчас очень много телевизоров оборудованы встроенным Wi-Fi приемником. Это очень удобно, не нужно прокладывать никаких кабелей и т. д.
Нам понадобится:
- Сам телевизор со встроенным Wi-Fi (или с внешним приемником)
- Ну и сама Wi-Fi сеть, установленный роутер, например такой . Возможно, у Вас нет роутера, но есть открытые сети, или сети, от которых у Вас есть пароль. И еще один момент, если не получается подключится к открытой сети, то не спешите скидывать все проблемы на свое устройство, возможно там прост включена фильтрация по MAC адресу.
Давайте приступим!
Подключаем Smart TV к Wi-Fi
К сожалению, я могу показать как это сделать только на телевизоре LG . Сам процесс, на другим популярных телевизорах таких как Samsung , SONY , Philips , Toshiba – отличается не сильно.
При первом включении телевизор сам предлагает подключится к сети, по Wi-Fi, или по кабелю. Но я покажу, как сделать это через настройки, потому что Вы скорее всего пропустили этот пункт при первом включении. Или вообще, первый раз включали в магазине и без Вас.
Включите телевизор и откройте настройки. На пульте для этого есть специальная кнопка.

Перейдите на вкладку Сеть и выберите пункт .


Выбираем в списке нужную, беспроводную сеть.
Обратите внимание. Если необходимо самостоятельно задать параметры для подключения, то нажмите на кнопку “Настройка вручную” . Это понадобится например для того, что бы , указать статический IP, подключится с помощью технологии и т. д.

Теперь нам нужно указать пароль для подключения к беспроводной сети.

Нажимаем Ok .


Если появится запрос на ввод IP и DNS, то оставьте все на “Автоматически”. Так же, возможно будет построена карта сети.
Все, можете пользоваться всеми функциями технологии Smart TV ! Если включить режим Smart TV, то Вы увидите значок, который говорит о том, что телевизор подключен к интернету.

Послесловие
Вот так, все очень просто и понятно. Если у Вас другая модель, или даже другой производитель, то думаю, что проблем возникнуть не должно. А если будут какие-то трудности, то пишите в комментариях, будем разбираться вместе.
Я подключал телевизор через TP-Link TL-WR841N (вместе с ним было подключено еще 5 устройств) . Скорость интернета у меня до 15 Мб/с, реальная скорость 2 Мб/с. Проблем в работе Smart TV не заметил. Видео с YouTube и других сервисов показывает отлично и без задержек.
Всего хорошего!
Ещё на сайте:
Как подключить телевизор со Smart TV к интернету по Wi-Fi? На примере LG 32LN575U обновлено: Февраль 7, 2018 автором: admin
Привет, друзья! Поговорим сегодня о современных телевизорах с функцией Smart TV и о том, что нужно, для подключения такого телевизора к интернету. Расскажу, каким способом можно подключить телевизор и как это лучше сделать.
Это не будет какая-то конкретная инструкция по подключению, но я постараюсь прояснить ситуацию. Я тут просто недавно читал комментарии к телевизорам в одном популярном интернет-магазине, и заметил, что народ просто не знает для чего и как можно подключить телевизор к интернету и как лучше это сделать.
Подключение к интернету необходимо только телевизорам с функцией Smart TV, что бы можно было получить доступ к интернет сервисам, социальным сетям и т. д. Если у Вас телевизор без Smart TV, но у него есть сетевой разъем, то он только для просмотра фильмов по локальной сети (ну, или еще для каких-то локальных функции, не более) .
Если в Вашем телевизоре есть Smart TV то он имеет один из способов для подключения к интернету (или несколько) . Как правило, это два основных способа (даже три) .
Подключение с помощью сетевого кабеля
На телевизоре должен быть разъем LAN (RJ-45) , выглядит примерно вот так:

Если на Вашем телевизоре есть только такой LAN разъем, то подключить его к интернету можно скорее всего только с помощью сетевого кабеля (возможно, еще можно подключить через встроенный Wi-Fi, или с помощью специального, внешнего Wi-Fi приемника, читайте ниже) .
Для подключения с помощью кабеля можно использовать сетевой кабель, который скорее всего есть в вашей квартире (от провайдера) . Но как правило, такой кабель подключен к компьютеру. В таком случае, лучше всего установить и настроить роутер. Интернет Вы подключите к роутеру, а от него уже кабель к компьютеру, телевизору и другим устройствам.
Плюс ко всему, роутер будет раздавать интернет по Wi-Fi. Вы сможете подключить свои устройства (у которых есть такая возможность) к беспроводной сети. Вот для примера, установка и настройка роутера TP-Link TL-WR841N .
Минусом в такой схеме подключения является то, что нужно прокладывать кабеля, а это не всегда удобно, и не всегда получается.
Подключение телевизора с помощью встроенного Wi-Fi
Это уже интереснее и намного удобнее. Если ваша модель телевизора имеет встроенный Wi-Fi, то Вы можете без всяких проводов подключится к интернету. Единственное, у Вас должен быть роутер, который собственно и будет раздавать этот Wi-Fi. Ну или у соседей уже есть, без пароля:).

Только обязательно, проверяйте в характеристиках, есть ли в телевизоре возможность подключатся к Wi-Fi. А еще лучше, спрашивайте у менеджеров (если покупаете в интернет-магазине) , или у консультантов.
Очень часто, пишут что есть поддержка Wi-Fi, а на самом деле встроенного приемника нет. Есть только возможность подключить внешний приемник, который нужно покупать отдельно (об этом ниже) . Уточняйте при покупке!
С помощью специального, внешнего Wi-Fi приемника
Если у Вас в телевизоре нет встроенного беспроводного приемника, а есть только сетевой разъем LAN, но Вы не может, или не хотите прокладывать кабель, то не все потеряно. Возможно, к модели Вашего телевизора можно подключить внешний приемник. Подключается такой приемник как правило в USB разъем.
Но покупать такой приемник нужно отдельно. Да и стоят они не дешево. Вся фишка в том, что можно использовать только фирменный Wi-Fi приемник. Например, для Samsung такой приемник стоит примерно 350 грн. (1400 рублей) . Умеет же народ делать деньги:), Вы еще посмотрите, сколько там стоят фирменные ВЕБ-камеры. У других производителей не дешевле.
Но, если Вы уже решили покупать такой приемник, то обязательно уточните, будет ли Ваша модель телевизора с ним работать. Можете позвонить в поддержку фирмы производителя Вашего телевизора и спросить, они точно в курсе.
Выглядит он примерно вот так:

Но есть еще один вариант, рассказываю: что бы не покупать этот дорогой приемник, покупаем какой-то дешевый Wi-Fi роутер (да, еще один) , например TP-LINK TL-WR740N (стоит примерно 150 грн. (600 рублей)) .
Ставим этот роутер возле телевизора и подключаем его с помощью сетевого кабеля к телевизору. Затем на этом роутере настраиваем режим моста (WDS) . Подробнее, как это сделать, написано тут .
Что у нас получается: этот роутер, который мы установили возле телевизора, получает интернет по Wi-Fi от вашего основного роутера (который например установлен в коридоре) и раздает его по кабелю на телевизор. Да и еще усиливает сигнал Wi-Fi. Все довольны, все работает:). Возможно, позже напишу подробнее как это сделать, с картинками и т. д.
Телевизор может обладать и LAN разъемом, и встроенным Wi-Fi модулем – тогда уже можете подключать, как Вам удобно.
Послесловие
Я постарался как можно подробнее и проще объяснить способы подключения телевизора к всемирной паутине. Надеюсь, у меня получилось. Возможно, в следующих статья, расскажу подробно что и как делать при подключении каждым способом, напишу подробные инструкции.
Всего хорошего!
Ещё на сайте:
Что необходимо для подключения телевизора (Smart TV) к интернету (с помощью Wi-Fi, LAN)? обновлено: Февраль 7, 2018 автором: admin



