Как извлечь файл из архива ZIP: способы и рекомендации. Как разархивировать файл простыми способами
В операционной системе Windows формат архивов ZIP считается чуть ли не стандартным, он даже поддерживается в этой операционной системе, что называется "из коробки". Если вы только перешли с Windows, то у вас, наверное, есть много таких архивов с различными файлами, также ZIP-архивы могут часто попадаться на просторах интернета. Поэтому работать с такими файлами в Linux вам однозначно придётся.
В этой небольшой статье мы рассмотрим, как распаковать ZIP Linux. Разберём несколько способов и воспользуемся несколькими утилитами, которые справятся с этой задачей.
Формат ZIP был создан в 1989 году на замену очень медленному формату ARC. Здесь используется сжатие deflate, и на то время оно работало намного быстрее чем ARC. Исторически сложилось так, что стандартным форматом для Linux стали TAR и GZ - это усовершенствованные алгоритмы сжатия и архивации. Многие графические распаковки воспринимают и ZIP-файлы. Но они обрабатывают архивы не сами, а дают команду предназначенным для этого формата утилитам.
Утилита для распаковки ZIP называется unzip, она не всегда установлена по умолчанию. Но вы можете очень просто добавить её в свою систему из официальных репозиториев. Для этого в Ubuntu выполните:
sudo apt install unzip
А в системах, использующих формат пакетов Red Hat, команда будет выглядеть немного по-другому:
sudo yum install unzip zip
После установки большинство графических утилит для работы с архивами смогут распаковать архив ZIP Linux. Команда ZIP Linux установлена на случай, если вы захотите создавать ZIP-архивы.
Но этой утилите не нужны дополнительные оболочки для распаковки архива. Вы можете сделать всё прямо из консоли. Давайте рассмотрим синтаксис утилиты:
$ unzip опции файл_архива.zip файлы -x исключить -d папка
- файл архива - это тот файл, с которым нам предстоит работать;
- файлы - здесь вы можете указать файлы, которые нужно извлечь, разделять имена файлов пробелом;
- исключить - файлы, которые извлекать не нужно;
- папка - папка, в которую будет распакован архив.
Теперь рассмотрим опции утилиты, поскольку она позволяет не только распаковывать архивы, но и выполнять с ними определённые действия:
- -l - вывести список файлов в архиве;
- -t - протестировать файл архива на ошибки;
- -u - обновить существующие файлы на диске;
- -z - вывести комментарий к архиву;
- -c - извлекать файлы на стандартный вывод, перед каждым файлом будет выводиться его имя;
- -p - то же самое, только имя выводится не будет;
- -f - извлечь только те файлы, которые уже существуют на диске, и файлы в архиве более новые;
- -v - вывести всю доступную информацию;
- -P - указать пароль для расшифровки архива;
- -n - не перезаписывать существующие файлы;
- -j - игнорировать структуру архива и распаковать всё в текущую папку;
- -q - выводить минимум информации.
Все самые основные опции рассмотрели, теперь давайте рассмотрим несколько примеров работы с программой в терминале. Чтобы распаковать ZIP Linux в текущую папку, достаточно набрать:
unzip имя_файла
Причём расширение указывать не обязательно. Протестировать архив можно с помощью опции -t :
unzip -tq имя_файла.zip
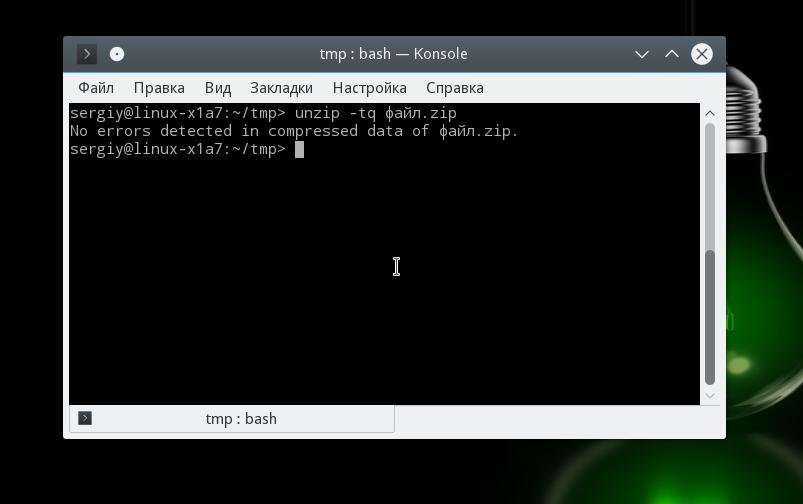
Вы можете протестировать все архивы в текущей папке, выполнив:
unzip -tq \*.zip
Если нужно распаковывать архив не в текущую папку, можно очень просто указать нужную:
unzip имя_файла.zip -d /tmp
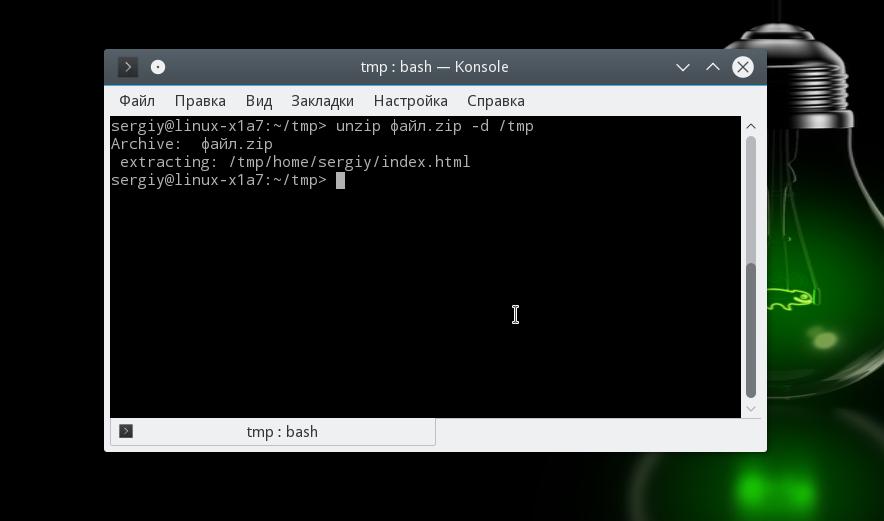
Также можно распаковывать не весь архив, а только нужные файлы или файлы нужного формата:
unzip имя_файла.zip \*.txt -d /tmp
С помощью опции -l вы можете посмотреть список файлов в архиве:
unzip -l file.zip
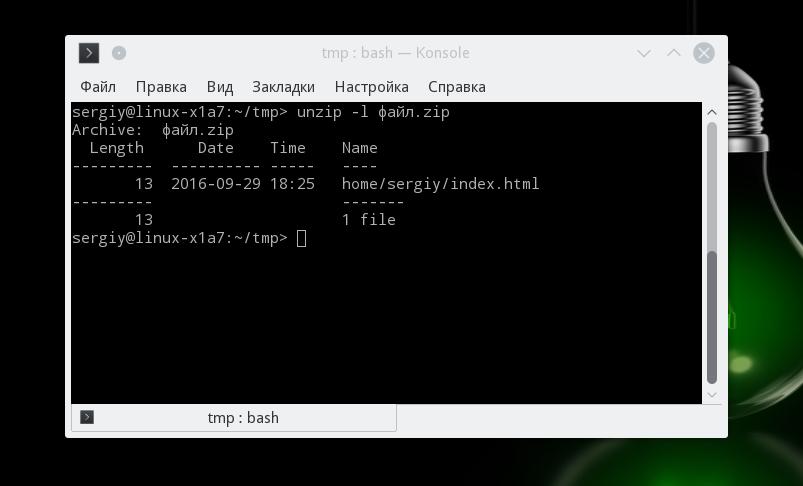
Утилиту unzip разобрали и теперь вы с ней точно справитесь. Но я говорил, что мы рассмотрим несколько способов, как выполняется распаковка ZIP Linux. Поэтому дальше мы поговорим об утилите 7z.
Демонстрация работы утилит zip и unzip в терминале:
Как распаковать ZIP Linux с помощью 7z
7z - это кроссплатформенный набор утилит для работы с архивами. Кроме собственного формата, здесь поддерживается большое количество других, в том числе tar и zip. Плюс этой утилиты - в контекстное меню файлового менеджера будет добавлен пункт, с помощью которого вы сможете распаковывать или создавать архивы.
Для установки утилиты в Ubuntu или Debian выполните:
sudo apt install p7zip-full
А в Red Hat и CentOS:
sudo yum install p7zip
Теперь вы можете использовать контекстное меню вашего файлового менеджера, чтобы распаковать архив ZIP Linux. Также можно использовать программу в консоли. Синтаксис очень похож на unzip:
$ 7z команда опции имя_архива
Команда задаёт нужное действие. Нас будут интересовать только четыре команды:
- e (E xtract) - извлечь файлы из архива;
- x eX tract - извлечь файлы из архива, сохраняя полный путь;
- l (L ist) - список файлов архива;
- t (T est) - проверить архив.
Теперь рассмотрим самые полезные опции:
- -o - указать папку для распаковки;
- -p - указать пароль;
- -x - не извлекать эти файлы;
- -w - указать рабочую директорию;
- -y - отвечать положительно на все вопросы;
Ну и рассмотрим примеры работы с утилитой. Сначала проверим содержимое архива:
7z l файл.zip

Распаковываем архив, сохраняя структуру подкаталогов:
7z x файл.zip

Или распаковываем все файлы в одну папку, игнорируя подкаталоги:
7z e файл.zip
Или вы можете указать папку, в которую нужно распаковать файлы с помощью опции -o :
7z x файл.zip -o /tmp/
Выводы
В этой статье была рассмотрена распаковка ZIP Linux, как видите, это ненамного сложнее, чем распаковка стандартных архивов TAR. Мы рассмотрели два способа,и теперь вы точно будете знать, что делать, когда столкнетесь с такой ситуацией. Если у вас остались вопросы, спрашивайте в комментариях!
Информация, передаваемая по Интернету с помощью электронной почты, скайпа или мессенджера, может много «весить». С этой целью и проводится сжатие данных, т.е. происходит процесс их архивации. Подобный способ применяется, если на жестком диске или внешнем носителе недостаточно свободного места.
Сжатие файлов — простой процесс, но не все пользователи персональных компьютеров знают, как разархивировать файл и достать данные, которые будут использованы для работы. Разархивация предусматривает использование специальных программ, помогающих «выудить» из сжатой папки текстовые документы, таблицы, фото, аудио- и видеофайлы.
Как быстро и просто распаковать ZIP-архив?
Пользователи используют для архивации сервисы, позволяющие создать zip-ахив. Такие папки легко пересылать по почте, передавать по другим средствам коммуникации через Интернет.
Для работы с подобным архивом применяют несколько программ, самыми популярными среди которых являются:
- Проводник, встроенный в операционную систему Виндовс 7.
- Менеджер файлов Total Commander.
Распаковщик файлов, работающий с zip-ахивом — он уже встроен в проводник, но стоит учитывать, что другие форматы эта программа не читает. Процедура распаковки zip-ахива выглядит так:
- Открыть проводник.
- Найти там архив, который подлежит разархивации.
- Нажать по архиву правой кнопкой мышки.
- Выпадет меню, в котором есть пункт «Извлечь…».
- Нажать на нужную функцию.
На экране появится распаковщик архива, который и будет доставать файлы. Время распаковки зависит от объема информации, сжатой в zip-ахиве.
Можно воспользоваться и Total Commander, который отлично справляется и с zip-ахивами, и с другими архиваторами. Открыв файловый менеджер, пользователь может скопировать туда архив и открыть его с помощью клавиши enter. Содержимое архива копируется в папку, которая создается заранее или перемещается в другое место на жестком диске.
Распаковать zip-ахив можно в Тотал Коммандере с помощью комбинации клавиш alt+f9. Поставив курсор на архив в одном окне, а во втором окошке – указать место, куда переместятся разархивированные файлы. Нажав alt+f9, пользователю остается подождать несколько минут, чтобы получить нужные файлы.
Разархивация RAR-архива
Процесс доставания сжатых данных связан и с применением такого приложения, как WinRAR, созданного специально для работы с архиваторами RAR. Большая часть пользователей ПК применяют для сжатия и распаковки именно этот сервис, поскольку он отличается простотой в установке, работе и отлично справляется с поставленными задачами. WinRAR скачивают в Интернете, выбирают в настройках русский язык и запускают на компьютере.
Разархивирование файлов с помощью WinRAR проходит по одному из следующих методов:
- На архиве правой кнопкой выбрать программу и указать «Извлечь файлы». Появится окошко, в котором будет отражаться распаковка. Далее указывается путь, куда переместятся данные после распаковки.
- Второй способ предусматривает выбор места, куда пользователь хочет отправить полученную информацию – в текущую папку или в имя папки.
WinRAR отлично справляется и с поврежденными архивами. Только стоит учитывать, что качество распаковки напрямую зависит от того, насколько сильно поврежден сам архив или файлы в нем.
Использование 7-ZIP

Если платить не хочется за использование архиватора, тогда пользователи применяют сервис 7-Zip. Найти эту программу в Интернете не составит труда, нужно только тщательно выбирать сайты с качественным и проверенным софтом.
Скаченный файл запускается пользователем, чтобы инсталлировать программу на компьютере. На рабочем столе после установки появиться символ 7-zip File Manager. Пользователю, желающему получить свои файлы из сжатой папки, придется выполнить несколько несложных действий:
- Открыть программу.
- Перетащить туда архив или зайти в папку «Пользователи», выбрать нужного пользователя, оттуда перейти в парку «Рабочий стол».
- Нажать на архив дважды левой кнопкой мышки, чтобы архив открылся.
- Файлы копируются, чтобы перетащить, или извлекаются через опцию «Извлечь».
- Откроется новое окно, где выбирается кнопка с тремя точками.
- Появится список с папками, найти ту, с которой программа будет работать, а потом кликнуть «ОК».
- Снова нажать на кнопку «ОК», чтобы запустить распаковку архива.
Есть и более простой способ распаковки архива через 7-Zip. Выбрав папку, нажать «Распаковать в..», что автоматически создает папку с именем архива в той папке, где располагался архив. Туда и будет перемещены распакованные файлы.
Многотомный архив: что надо учитывать?
Сжатие информации в несколько томов происходит в том случае, когда пользователь должен передать большой массив информации. В этом случае файлы делятся на несколько маленьких архивов, обозначаемые буквами и цифрами, или одними цифрами.
Распаковка предусматривает извлечение всех частей архива, иначе информация не будет получена.
Процесс разархивирования очень простой:
- Выбирается программа, которая помогает достать информацию.
- Потом распаковывается первый архив привычным способом, другие части подтягиваются автоматически.
Достать файлы, созданные WinRAR, разрешается только этой программой. Остальные архиваторы не справляются, и будут выдавать ошибку. То же самое касается и многотомников ZIP. Их извлекают только программами, работающими с архивами данного вида разрешения.
Альтернативный способ
Бесплатным и простым приложением, способным справиться с архивом без проблем, является Hamster Lite Archiver. Утилита разработана с учетом новых компьютерных технологий и версий Виндовс, поэтому обладает понятным интерфейсом. Подходит для работы с архивами типа.zip и.RAR. Скачав ее на компьютер, пользователь должен инсталлировать программу.
Распаковка проходит по одному из выбранных путей, когда по архиву происходить через выделение и нажатие правой кнопкой мыши:
- Открывается новое окно при выборе функции «Extract files».
- Извлекаются файлы в текущую папку, когда выбирается «Extract Here».
- Распаковываются данные в папку, когда пользователь решает нажать «Extract to «Иmя пaпkи».
Выбирая способ «выуживания» информации из сжатых форматов, нужно учитывать, каким архиватором архив создавался, какого объема информация в нем находится. Во внимание принимается и то, однотомный или многотомный архив перед пользователем, поврежден он или нет. Все эти факторы влияют на скорость извлечения файлов, полноту доставаемой информации.
Привет всем читателям моего блога, на связи с вами как всегда Юрий Ваценко и сегодня у меня будет пост для новичков, а именно, как разархивировать файл rar. Только кажется, что это простая задача, но, поверьте, здесь есть много своих тонкостей и нюансов.
Согласитесь, что мы постоянно сталкиваемся с обычными архивами, в которые, как правило, запаковывают файлы, чтобы они мало весили. Такие файлы очень легко передавать, так вот, если вам интересно, как сделать архив или как разархивировать такой архивчик, то читайте данный пост, я уверен, вам понравится.
Ну, раз вы читаете данные строки, то наверняка, данная тема вам очень интересна, то и не сильно удивительно, ведь каждый человек, который планирует вести свою деятельность в интернете, должен иметь элементарные знания.
В своих ранних постах я рассказывал вам о том, как можно очистить кэш на своем компьютере, сегодня же тематика будет немного иная, но все равно полезная. Конечно же, множество блоггеров и вебмастеров скажут, что данная тематика слишком простая, но я уверен, что меня читают многие люди, некоторые из которых являются полными новичками.
Ну, что же, я надеюсь вы не будете придирчивыми, поэтому давайте разберемся с тем, почему же нам нужны архивы и зачем они вообще нужны. Смотрите, файлы, которые имеют расширение: Rar и Zip это архивы, которые имеют одну простую функцию, а именно уменьшать вес файла.
К примеру, вам нужно передать файл, который занимает 2.5 Гигайбайта. Как его записать на флеш накопитель, когда его вместимость только 2 Гигабайта? Очень просто, его можно сжать в формате Rar или Zip. Это один пример, второй заключается в том, что если вам нужно переслать своему знакомому фотографии на почту и чтобы их не добавлять по очереди, вы можете добавить их в папку. Затем, эту папку сделать архивом и только тогда уже, одним файлом, все переслать.
Прежде всего, давайте разберемся, как сделать такой архив, хотя это делается очень просто. Берем любой файл, например, я, возьму вордовский документ данного поста и помещу его в специальную папку, которую назову «блоггер
».
Идем дальше, нажимаю на папку с моим файлом, правую кнопку мышки и выбираем: «win rar»
– «добавить в архив»
.
После этого, открывается новое окошко и там нам нужно всего лишь подтвердить, нажав на кнопку «ОК».
Теперь, давайте разберемся, как сделать все наоборот, когда у нас есть архив и как его правильно открыть. Все, на самом деле, проще простого, но, все равно приложить усилия нужно.
Берем наш архив, нажимаем на него правую кнопку своей мышки, затем Win rar
– извлечь файлы
– извлечь в текущую папку
. Смотрите на картинку, которая указана немного ниже и вам все станет понятно.
Если в архиве много файлов, то это займет некоторое время, но поскольку у меня один лишь документ, то все происходит в секунды. Как видите, все очень просто, понятно и доступно, но каково, же было мое удивление, что некоторые мои знакомые этого не знают. Но, теперь уж точно будут знать, а мне приятно, что они прочтут мой пост, в который я постарался вложить свои небольшие знания.
Правда есть и другой способ разархивирования, который я вам также расскажу. Смотрите, вам, к примеру, прислал друг архив почтой с важными документами. Я для примера, буду показывать все на своем архиве, но вам и так все будет предельно понятно.
Нажимаем два раза на данный архив, чтобы открыть его, и видим следующее окошко.
Дальше, вверху видим кнопку: извлечь файлы
, нажимаем на нее и видим следующее окно.
В этом окне мы можем разархивировать файлы в любое место, в любую папку на нашем компьютере.
Но, сразу хочу вам заметить, чтобы вы не сделали не большую ошибку. Если у вас в архиве размещается много файлов, то, прежде чем его разархивировать, вам нужно будет разместить данный архив в нужной папке. Почему так? Смотрите, к примеру, у вас (как и у меня сейчас) архив находится на рабочем столе. Теперь, если вы сделаете разархивацию файла, в котором будет 30-100 фотографий, что произойдет? Все просто, у вас на рабочем столе станет не понятно, что, поэтому я говорю вам, чтобы вы разархивировали файлы только в тех папках, которые для этого предназначены.
Ну, что, друзья, полезны ли данные знания? Думаю, что полезны, ведь мы все манимейкеры люди занятые и нам постоянно нужно что-то отправлять, редактировать, исправлять, и так далее.
В данном посте, мы рассмотрели интересную тему, как разархивировать файл rar на своем компьютере. Если у вас есть какие-то соображения по данному поводу или я что-то упустил, то, пожалуйста напишите это в комментариях, мне будет очень приятно. А пока что у меня все, надеюсь, что смог вам в чем-то помочь, скоро встретимся.
И не забываем за конкурс, который будет оглашен в конце месяца, а именно 30 числа. Там я напишу пост о том, сколько смог заработать, что успел сделать и так далее, а также оглашу имена победителей конкурса лучших комментаторов.
С уважением, Юрий Ваценко!
.
Пользователи персональных компьютеров часто интересуются, как распаковать архив WinRAR. В повседневной деятельности мы чаще всего сталкиваемся с файлами в формате ZIP, но расширение RAR имеет множество преимуществ, предлагая более эффективное сжатие и возможность восстановления поврежденных данных. Приложение WinRAR даже предоставляет пользователям возможность разбивать архив на несколько частей, и это значительно упрощает передачу информации через интернет.
Как распаковать RAR в ОС Windows?
Распаковать файлы ZIP можно во многих операционных системах, не используя при этом стороннее программное обеспечение. Но для RAR, как правило, требуется специальное приложение. У пользователей Windows есть возможность купить платную версию инструмента ВинРАР для открытия архивов.
Простота считается главным достоинством WinRAR: как разархивировать файл в нем, поймет даже неопытный пользователь. Это архиватор, который был разработан одновременно с расширением RAR и создан специально для работы с ним.
Но большинство пользователей, скорее всего, захотят скачать в интернете одно из нескольких бесплатных приложений, способных работать с этим расширением.
Если вас интересует, как разархивировать архив, можно воспользоваться бесплатной программой 7-ZIP для ОС Windows, и для этого нужно выполнить следующие действия:
- Загрузить, установить и запустить приложение. Для этого нужно перейти на страницу загрузки 7-ZIP и выбрать ссылку, соответствующую подходящей версии программного обеспечения. В качестве альтернативы можно поискать ссылку для загрузки на других сайтах. В установщике следует выбрать папку назначения для приложения и нажать кнопку «Установить» в нижнем правом углу окна. После завершения установки можно нажать кнопку «Готово» и запустить программу.
- Найти архив с помощью 7-ZIP. Для этого необходимо отыскать с помощью интерфейса программы файл RAR, который вы хотите распаковать. Нужно найти соответствующую папку и 2 раза нажать на архив, чтобы получить доступ к его содержимому. В качестве альтернативы можно нажать правой кнопкой мыши на указанном файле и выбрать опцию «Открыть» в верхней части выпадающего меню, которое должно появиться.
- Открыть или скопировать файл. Теперь нужно просто 2 раза нажать на файл RAR, чтобы начать его разархивацию. Если вы хотите сохранить файл в определенном месте на своем компьютере, нужно выделить его и нажать кнопку «Копировать», расположенную под навигационной панелью. Затем следует выбрать путь сохранения файла во всплывающем окне и нажать кнопку OK в правом нижнем углу.
RAR Opener
Если вас интересует, как распаковать файл RAR, то есть и другие приложения, которые можно использовать для этой цели. Несмотря на то что 7-ZIP считается отличным инструментом для открытия архивов, можно найти альтернативное решение.

Инструмент RAR Opener доступен для бесплатной загрузки в магазине Microsoft. Приложение представляет собой очень простую программу, похожую на плагин. Инструмент предлагает несколько больших синих кнопок для упаковки и распаковки архивов RAR. Он интегрируется с Windows 10 и отлично справляется с такими форматами, как RAR, ZIP, TAR, LZH и т.д.
Как распаковать RAR в MacOS?
Старое, но надежное приложение Unarchiver превосходит по многим параметрам встроенный распаковщик архивов, который поставляется с MacOS. Программа предлагает поддержку большого количества файловых расширений и дополнительные функции, которые очень похожи на возможности 7-ZIP.
Несмотря на то что Unarchiver лишен возможности создавать архивы RAR, он позволяет легко распаковывать этот формат. Разархивируйте данные, для этого нужно выполнить следующие действия:
- Загрузить, установить и запустить Unarchiver. Для этого следует перейти на сайт для скачивания и нажать кнопку «Загрузить» в середине страницы или же найти приложение в Mac App Store. Затем выполнить инсталляцию и запустить программу.
- Извлечь и открыть архив. Для этого нужно найти и открыть файл с помощью обозревателя приложения. Убедиться, что установлен флажок рядом с RAR Archive (или другими форматами, которые вы хотите открыть), выбрать вкладку «Экстракция», расположенную в верхней части окна приложения. Определить местоположение для сохранения полученного файла из раскрывающегося меню в верхней части окна. Нажать правой кнопкой мыши на файл RAR, который нужно открыть, и выбрать Unarchiver из выпадающего меню рядом с опцией «Открыть с помощью».
- Приложение автоматически создаст и сохранит разархивированные данные с тем же именем папки, что и архив RAR в ранее указанном месте. Затем просто 2 раза нажать на архив, чтобы запустить его в соответствующей программе.
Инструмент UnRARX — это простое ПО, которое работает быстро и предлагает возможность восстановления поврежденных данных. Нужно загрузить приложение, запустить его и перетащить в окно любые файлы RAR, после чего они распакуются.
Интерфейс программы отличается максимальной простотой. Это отличный вариант для тех, кто не хочет тратить свое время на изучение возможностей приложения.
Архивирование – это популярный и эффективный вариант сжатия папок и разных файлов, который помогает уменьшить их объем. Полученный документ можно передавать другим пользователям, копировать и при необходимости распаковать, чтобы извлечь содержимое. У неопытных пользователей возникают проблемы, ниже представлено несколько способов разархивации файлов с разного формата.
Что такое архиватор файлов
Это специальная программа, которая необходима для сжатия данных. Для этого используют специальный алгоритм, уменьшающий объем файлов. Архив – контейнер с упакованными документами. Работает архиватор и в обратную сторону и может извлекать информацию из томов. Зачем использовать архивацию:
- Экономия. При архивации вы экономите место на жестком диске, уменьшается объем в десятки раз. Иногда архив не сжимает данные.
- Удобство. При передачи данных через интернет часто возникает проблема, что сервис не отправляет папку целиком и предлагает делать это с каждым файлом по отдельности. Через архив файлов можно отправить все данные сразу.
- Длительное хранение. Используют системы томом rar/zip для создания резервных копий важных баз данных. Это надежно и удобно, когда в 1 файле находится 1 резервная копия.
Это процесс извлечения из упакованного тома необходимой информации. Алгоритм имеет возможность распаковать целиком или достать из него отдельные данные. Выполнить процедуру можно при помощи разных инструментов. Некоторые из них встроены прямо в операционную систему Windows или Mac, некоторые являются сторонним программы обеспечением (платным или бесплатным).
С помощью архиваторов
Простым и удобным вариантом станут специальные программы, которые могут запаковать и распаковать файлы. Их называют архиваторами, они способны работать с определенным форматом данных, но отдельные версии ПО распознают все виды упакованных данных. Распаковка архива проводится при помощи следующих средств:
- встроенный инструмент Виндовс – работает только с форматом Zip, бесплатный;
- программа winrar – распространяется на платной основе, работает с форматами rar, zip;
- Hamster Lite Archiver – бесплатная программа, удобный и современный интерфейс. Легкая в использовании, работает с zip и rar форматом;
- daеmon tools – мощный инструмент, который распаковывает сжатые тома, способен распознать виртуальный образ диска.

Бесплатной утилитой Hamster Lite Archiver
Это современная, удобная и простая программа с понятным интерфейсом. Ее можно скачать бесплатно, но используйте для этого проверенные ресурсы, не загружайте приложение с сомнительных сайтов. Работает утилита с расширениями ZIP, RAR. Установите приложение на компьютер при помощи исполнительного файла. После этого у вас в контекстном меню при нажатии правой кнопкой мыши по упакованному тому появятся дополнительные пункты (написаны они на английском языке, но сама программа на русском):
- Extract files – при нажатии появится окно диалога;
- Extract Here – распаковать данные в ту же папку, где находится том;
- Extract to – можно выбрать куда извлечь содержимое тома.

Как разархивировать файл
Если к вам на компьютер попал упакованный том с данными, то без специальных программ открыть его у вас не получится. Исключение составляет формат ZIP, который совместим со встроенным в Виндовс инструментом распаковки. В прочих случаях вам понадобится установить одну из утилит для работы с архивами. Существуют два вида утилит для работы с томами:
- Добавляют в контекстной меню по нажатию правой кнопкой мышки новые пункты, через которые происходит извлечение содержимого.
- Запускают собственную среду, куда необходимо загрузить файл и могут распаковать его, запустить или выполнить запись на другой носитель (флешка, диск).
Программа широко применяется при необходимости распаковать rar формат архива. Лучше загружать ее с официального сайта, можно выбрать язык для использования прямо там (русский есть). Установка простая: запускаете исполнительный файл, указываете директорию, куда инсталлировать приложение. Распространяется архиватор на платной основе, но первые 40 дней можно попробовать ее без оплаты. Спустя это время, утилита все еще работает, но постоянно выскакивает надоедливое окошко с напоминанием о покупке WinRAR.
После инсталляции в контекстной меню по ПКМ (правая кнопка мыши) появляются дополнительные пункты. При нажатии вы найдете следующие варианты:
- Извлечь файлы – появится окно с вариантами распаковки;
- Извлечь в текущую папку – весь контент из топа попадет в ту же директорию, где находится архив;
- Извлечь в – помогает распаковать данные в новую папку с именем, как и у архива.
Проще использовать последний и предпоследний вариант. При выборе первого пункта вам нужно будет через диалоговое окно указать место, куда разархивировать файлы. Эта опция открывает некоторые дополнительные возможности, к примеру:
- Извлечь с заменой файлов. Если в папке уже лежат документы с таким же именем, они будут заменены на данные из тома.
- Извлечь с обновление. В этом случае произойдет перезапись старых документов на новые (с самой поздней датой).
- Обновить только существующие. Эта опция извлечет только те данные, которые уже есть в папке, остальные останутся в томе.

Архиватор 7-Zip и WinZip
Существуете несколько форматов, которые используются при сжатии доку ментов. Вместе с RAR файлами широко используются ZIP упаковка. По сути она является тем же обработанным и запакованным томом с информацией. Чтобы распаковать ZIP необходимо воспользоваться программой WinZip, которая очень похожа на WinRar как по функционалу, так и по системе распространения (пробный период, а затем оплата). Все владельцы Windows могут использовать встроенный инструмент системы для извлечения данных из архива ZIP.
Еще один вариант для работы с таким форматом архивов – 7-zip. Это бесплатная программа, который пользуется популярностью и дает полноценно работать с запакованными документами. Загрузите утилиту с официального сайта, пройдите процесс инсталляции. После установки в дополнительном меню у вас появятся новые пункты для работы с ZIP файлами. Варианты для распаковки повторяют уже описанные выше:
- распаковать в…;
- распаковать здесь…;
- распаковать…
Программа обладает собственной средой для работы, который можно запустить через исполнительный файл после установки. Прямо из нее вы можете выбирать необходимые файлы для распаковки и исключать те, которые не нужны. Просто при помощи кнопки CTRL выделите необходимые архивы и щелкните кнопку «Извлечь». Далее появится дополнительное окно, где нежно указать место, куда распаковать данные.

Особенности извлечения SFX-архивов
Существует отдельный и по-своему уникальный формат архивов – самораспаковывающиеся. Называются они SFX и имеют расширение Exe после точки. Суть такой упаковки в том, что содержит том как саму архивную часть, так и специальный код. Благодаря этому он способен самостоятельно распаковать содержимое, дополнительные программы для этого не нужны. Это очень удобный формат, если на компьютер стоит свежая система и приложения для разархивации еще нет. Иногда такой формат используется злоумышленниками для незаметной инсталляции вредоносного ПО вместе с другим программами.
Когда необходимо сжать, упаковать большое количество данных, информацию с диска, чтобы можно было его потом запустить, используют формат архива ISO. Распаковать его можно любым архиватором, которые были описаны выше (WinRar, WinZIPm 7-zip). Вам просто нужно кликнуть ПКМ по тому, выбрать подходящий для вас вариант извлечения. При двойном нажатии на файл вы увидите содержимое образа. Можно распаковать полностью все документы или выбрать отдельные и извлечь.
Есть специальная программа, которая относится к группе профессиональных инструментов для работы с ISO-файлом. Приложение открывает возможность распаковать образ, монтировать его в привод, создавать архивы и выполнять другие действия с архивом. Называется утилита UltraISO, для ознакомления доступна Trial версия, затем ее нужно оплатить. Для работы с программой используйте эту инструкцию:
- Установите на компьютер приложение и запустите его.
- Откройте необходимый образ при помощи пункта «Файл», далее «Открыть». Можно также использовать комбинацию клавиш Ctrl+O.
- Выделите содержимое образа и кликните ПКМ. Появится меню, где нужно нажать на строку «Извлечь».
- Выберите директорию, куда будет скопирована информация и ждите, пока программа завершит распаковку.

Простым архиватором для извлечения файлов
Начиная с 7 версии операционной системы Windows при установке у вас появляется возможность открывать любые архивы с расширение ZIP. Для этого вам не нужно скачивать дополнительные программы или утилиты. Встроенный инструмент системы распознает архив и может самостоятельно его распаковать, но касается это только ZIP формата, RAR он не сможет обработать. Для извлечения файлов вам нужно:
- Кликнуть правой кнопкой по упакованному тому.
- Найти в меню строчку «Извлечь все…», нажать на нее.
- Появится новое диалоговое окно, укажите путь, куда распаковать содержимое.
- Если поставить галочку напротив опции «Показать извлеченные файлы», то после процедуры разархивации появится папка с распакованными документами.
- При желании можно не извлекать содержимое и запустить доку мент прямо из архива.
Программой-эмулятором для создания образа исходного диска
Для работы со сложными архивами, которые не только содержат отдельные документы, но и выступают полноценной копией установочного или загрузочного диска, используются программы-эмуляторы. Примером такого приложения можно считать рассмотренную выше UltraISO или Daemon Tools Lite. Последняя утилита распространяется в урезанной версии бесплатно, разработчики предлагают ее скачать, чтобы опробовать стандартные функции.
Вы можете распаковать содержимое при помощи Daemon Tools или создать виртуальный привод и «вставить» образ в него. Последняя версия утилиты автоматически отправляет образ в привод. Далее просто перейдите в мой компьютер, найдите виртуальный диск из списка, кликните дважды по нему. Вы увидите содержимое образа и можете использовать его по-своему усмотрению так, словно у вас вставлен настоящий компакт-диск.

Особенности процедуры
Могут возникнуть ситуации, при которых распаковать архив не получится сразу же. К примеру, создатель может установить на него пароль, чтобы доступ к тому был только у доверенных лиц. Еще могли возникнуть некоторые неполадки во время архивирования документов и часть из них оказались поврежденными. Программы имеют по-умолчанию встроенный функционал для решения данных проблем. Ниже рассмотрены варианты преодоления этих трудностей.
Задается пассворд на этапе создания архива и для разархивирования понадобится его ввести. Отличий в извлечении таких данных в разных программах нет. Главное, что без знания пароль «достать» содержимое у вас не получится, будет просто выскакивать ошибка. Такой тип архивов в директории имеет дополнительный значок звездочки, которая указывает на его защиту. Если же доступ к тому у вас есть, то распаковать его можно по стандартному алгоритму:
- Кликните правой кнопкой по тому, нажмите пункт «Извлечь».
- Далее отобразится окошко, где необходимо ввести пароль. Если вы не знает код, то на этом этапе вы и остановитесь.
- После введения пароля нажмите кнопку «ОК» и данные будут извлечены в указанную папку.

Распаковка поврежденного архива
При упаковке или копировании данных из интернета могла возникнуть ошибка внутри архива. При стандартном способен распаковки программа выдаст предупреждение. Что провести процедуру нельзя. Для копирования необходимой информации необходимо поставить галочку напротив пункта «Оставить на диске поврежденные файлы». Архив откроется и будет извлечен, затем вы можете постараться восстановить недостающие документы. Если это музыка или видео, то вы сможете их запустить, но их работоспособность зависит от степени повреждения.
Для разделения слишком больших томов используют несколько маленьких. Как правило, они имеют порядковое обозначение, к примеру: .z01, .z02, .z03 или Part1, Part2, Part3. Для извлечения данных из многотомных архивов нужно, чтобы в наличии были все части. Если частей всего 5, а вы где-то потеряли 3 или 4, то завершить процесс и полноценно использовать содержимое не получится. Распаковать содержимое можно по вышеописанной инструкции, но начинать всегда нужно с первой части
Обычным способом извлеките информацию и остальные тома разархивируются в автоматическом режиме. Если в паке есть том без номера, то начинать следует с него, он будет базовым. Учитывайте, что для работы с многотомными архивами, нужна та программа, в которой они были созданы. Если упаковка проводилась при помощи WinRAR, то и извлечение нужно проводить через нее, сделать это при помощи WinZIP не получится.

Видео



